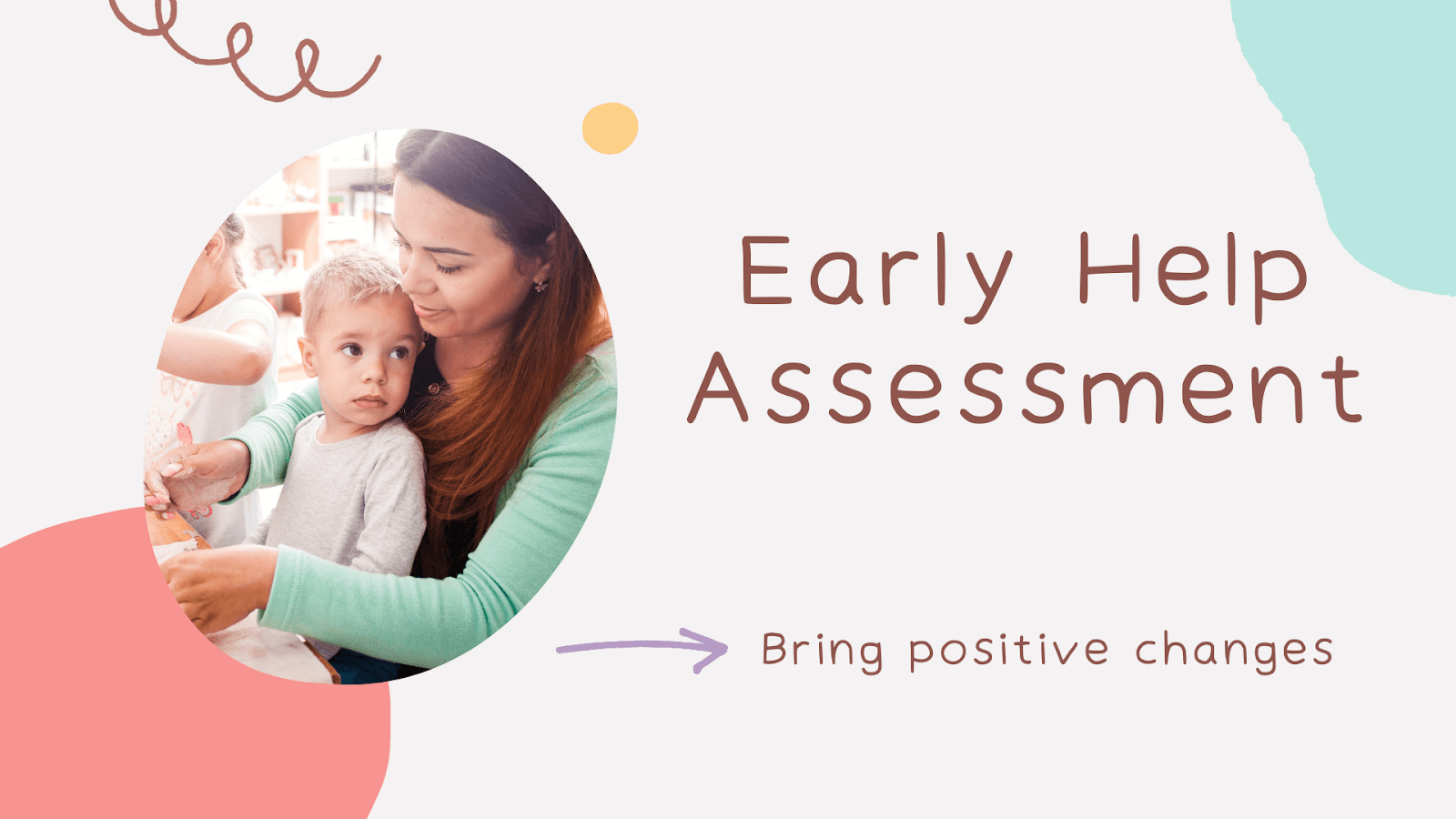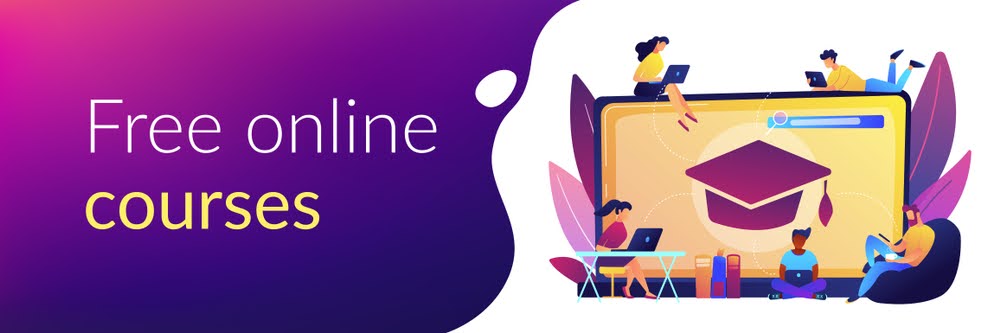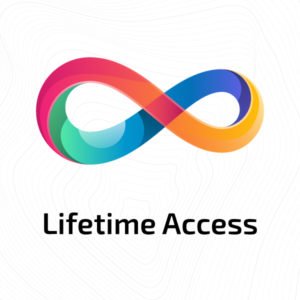Mac computers are well-known for their elegant design and user-friendly interface. Typically, Mac laptops are equipped with a single-button trackpad, while their desktop systems come with a one-button mouse. This design choice reflects Apple’s commitment to simplicity and ease of use. Unlike the multi-button mice commonly found in the Windows ecosystem, Mac peripherals in the past often lacked a dedicated right-click button.
However, Apple ingeniously addressed this limitation by providing alternative means for executing right-click actions, ensuring that Mac users can access all essential functionalities. Below, we will explore several methods that allow seamless right-click on a Mac.
Method 1. Utilize Control + Click for Effortless Right-Click on Mac
For individuals who prefer keyboard-centric interactions, executing a right-click on Apple Silicon Mac or iMac can be accomplished with ease using the Control key in conjunction with a simple click on the trackpad or mouse. It’s imperative to differentiate the Control key from the Command key, as the former plays a pivotal role in this context.
To enact the right-click action through this method, one must adeptly press and hold the Control key while concurrently executing a single click using the trackpad or mouse. The system will promptly recognize this combination as a right-click, granting access to the context menu and its array of contextual options.
By adopting the Control key + click approach, users can streamline their workflow and navigate their Mac environment with enhanced efficiency.
Method 2. Enable and Execute Right-Click on a Mac Trackpad
The Mac trackpad, found on MacBooks and Magic Trackpads, offers an array of multi-touch gestures. To enable right-click functionality:
1. Click the Apple logo and then choose “System Preferences.”
2. Now choose “Trackpad” and go to the “Point & Click” tab.
3. Check the “Secondary click” checkbox to enable right-click.
4. Choose your preferred right-click method:
5. “Click or tap with two fingers”: Use two fingers to tap or click for right-click.
6. “Click in the bottom right corner”: Right-click by tapping or clicking the bottom right corner.
7. “Click in the bottom left corner”: Left-handed users can right-click by tapping the bottom left corner.
8. Save your settings and close the window.
9. For users with Force Touch trackpads (2015 and later MacBooks):
10. You can tap the trackpad with two fingers for right-click.
11. Alternatively, use the previous settings for right-clicking.
12. Another option is to press and hold on the trackpad for a right-click.
These technical steps help users to effortlessly enable and execute right-click actions on Mac trackpads, enhancing their multi-touch interactions and overall usability.
Method 3. You Can Enable Right-Click on Apple Magic Mouse
The Apple Magic Mouse features a sleek design, wireless connectivity, and gesture input, making it a stylish addition to any Mac setup. However, the absence of a dedicated right-click button may perplex some users.
By default, the Magic Mouse’s right-click option is disabled, encouraging users to employ an alternate method using the control key and left-click to simulate a right-click.
1. For those desiring a dedicated right-click, follow these steps to enable the feature:
2. Ensure proper Bluetooth connection between the Magic Mouse and your Mac.
3. Access your Mac’s settings and select “Mouse”, then locate and enable the “Secondary click” setting.
4. After enabling “Secondary click,” you can right-click by interacting with the Magic Mouse. To see the context menu, right-click on an item on your screen.
5. For visual guidance, refer to the System Preferences app’s “Mouse” section to manage Magic Mouse settings. Go to find and activate “Secondary click” in the “Point & Click” category. A helpful animation will showcase the newly enabled feature.
Method 4: Effortless Right-Click on Mac with Non-Apple Mouse
Using a non-Apple mouse on your Mac is seamless, similar to a Windows PC. The macOS automatically configures the two-button mouse, making right-clicking as simple as clicking the right mouse button. Step-by-Step Guide:
1. Connect the Third-Party Mouse to Your Mac:
Plug your preferred third-party mouse into an available USB port on your Mac. The macOS will detect the new input device automatically.
2. Instant Right-Click Functionality:
Unlike Apple mice, non-Apple mice come with a dedicated right-click button. Just press the right mouse button whenever you need to perform a right-click on your Mac.
3. Correcting Scroll Direction:
If the scroll direction feels inverted, navigate to Apple menu > System Preferences > Mouse. In Mouse settings, adjust the “Scroll direction” option until it suits your preference.
Method 5. You Could Enable Right-Click on Mac using Accessibility options
Enabling right-click on Mac through Accessibility options provides an alternative method for users. Follow these steps:
1. Open System Preferences → click on “Accessibility.”
2. Navigate to “Pointer Control” → “Alternative Control Methods” and check the box for “Enable 3. Mouse Keys.” (For older macOS versions, click on “Mouse & Trackpad” and check the box for “Enable Mouse Keys.”)
4. To right-click, press either Control + I keys or fn + Control + I.
While this method may not be the most convenient for average users, knowing about it can be helpful for those seeking alternative options for right-click functionality on Mac.
Related: 21 Basic Computer Skills You Must Have in 2023
Tip – Streamline your Workflow with Mac Right-Click Enhancer
If you’re accustomed to the right-click functionality on Windows but finding it challenging to adjust on macOS, a right-click enhancer can be a helpful solution. A Mac right-click enhancer is a tool that allows you to customize and enhance the right-click menu, thereby boosting work efficiency. One excellent option available is iBoysoft MagicMenu, a right-click enhancement utility designed to optimize your workflow and tailor the right-click behavior to better suit your preferences on macOS.
With this software, you gain access to several convenient features. For instance, when you right-click on an empty area of your Mac desktop or within an open folder, you can instantly create a new file using the “New File” option in the context menu. Additionally, iBoysoft MagicMenu provides shortcuts that allow you to quickly move or copy a file to your desired location, access websites or apps, and initiate screen captures with just a single right-click.

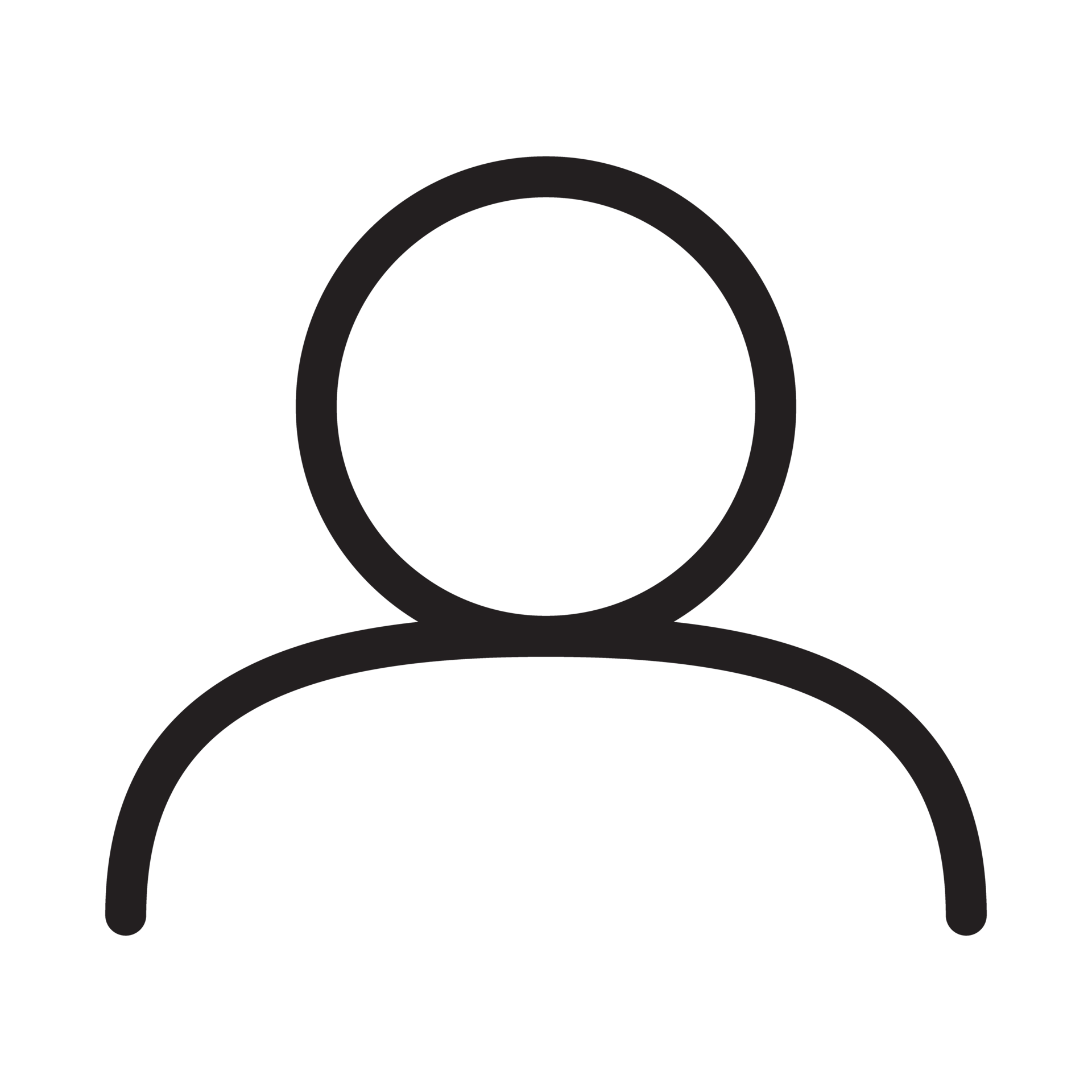

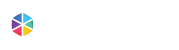

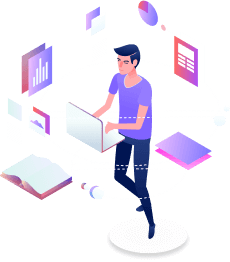
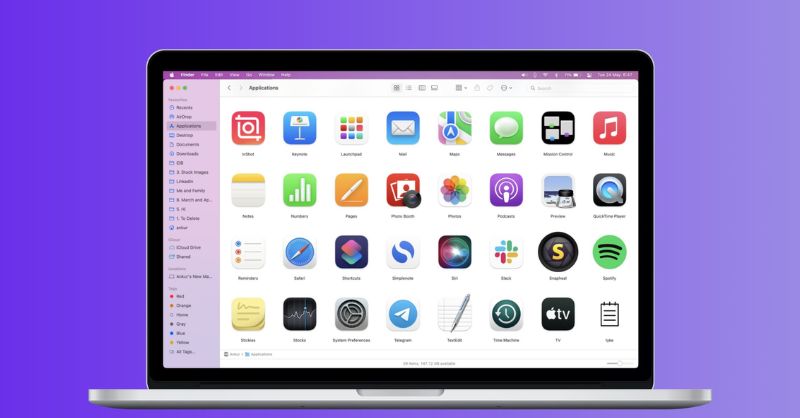
 July 22, 2023
July 22, 2023